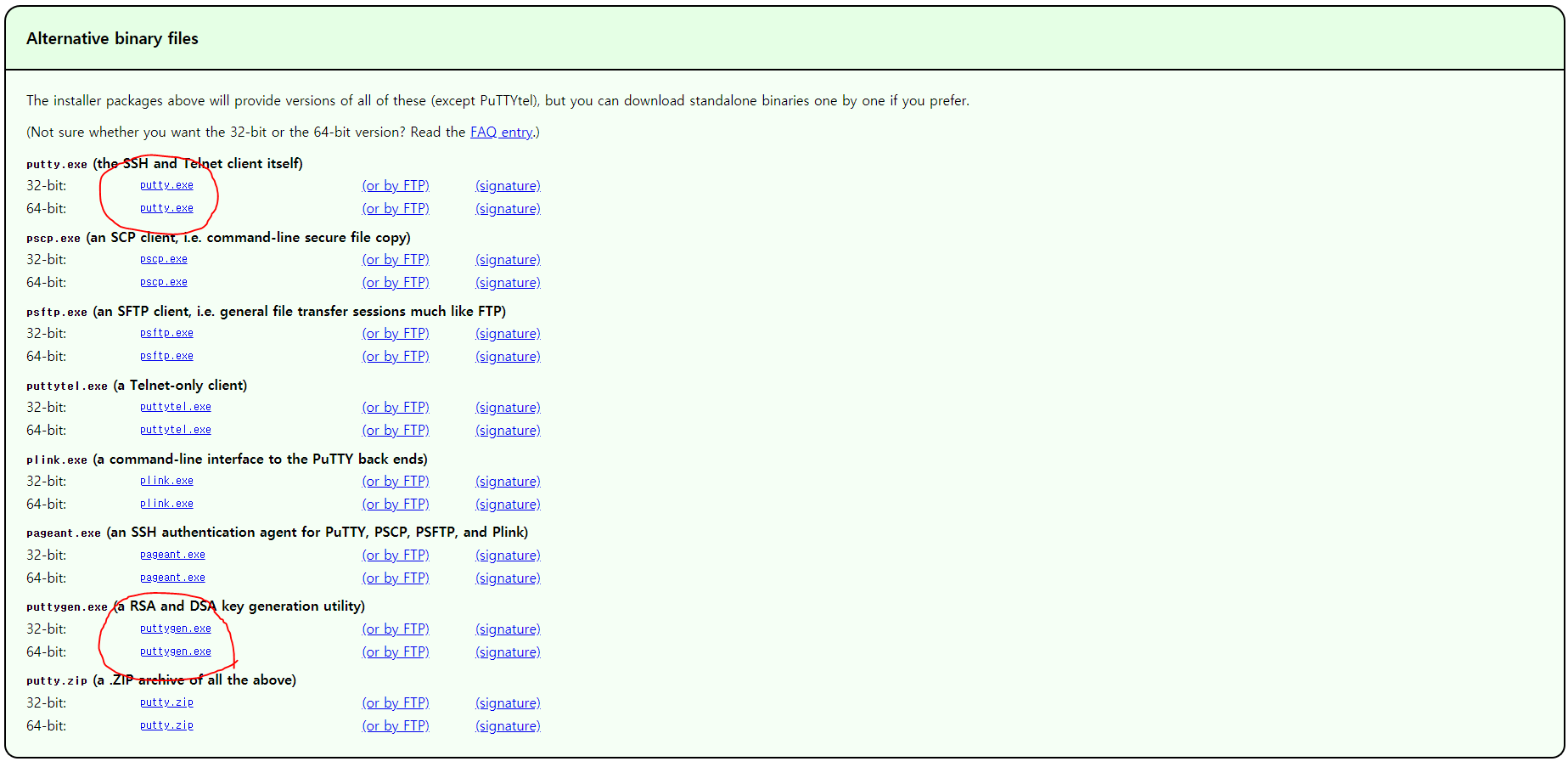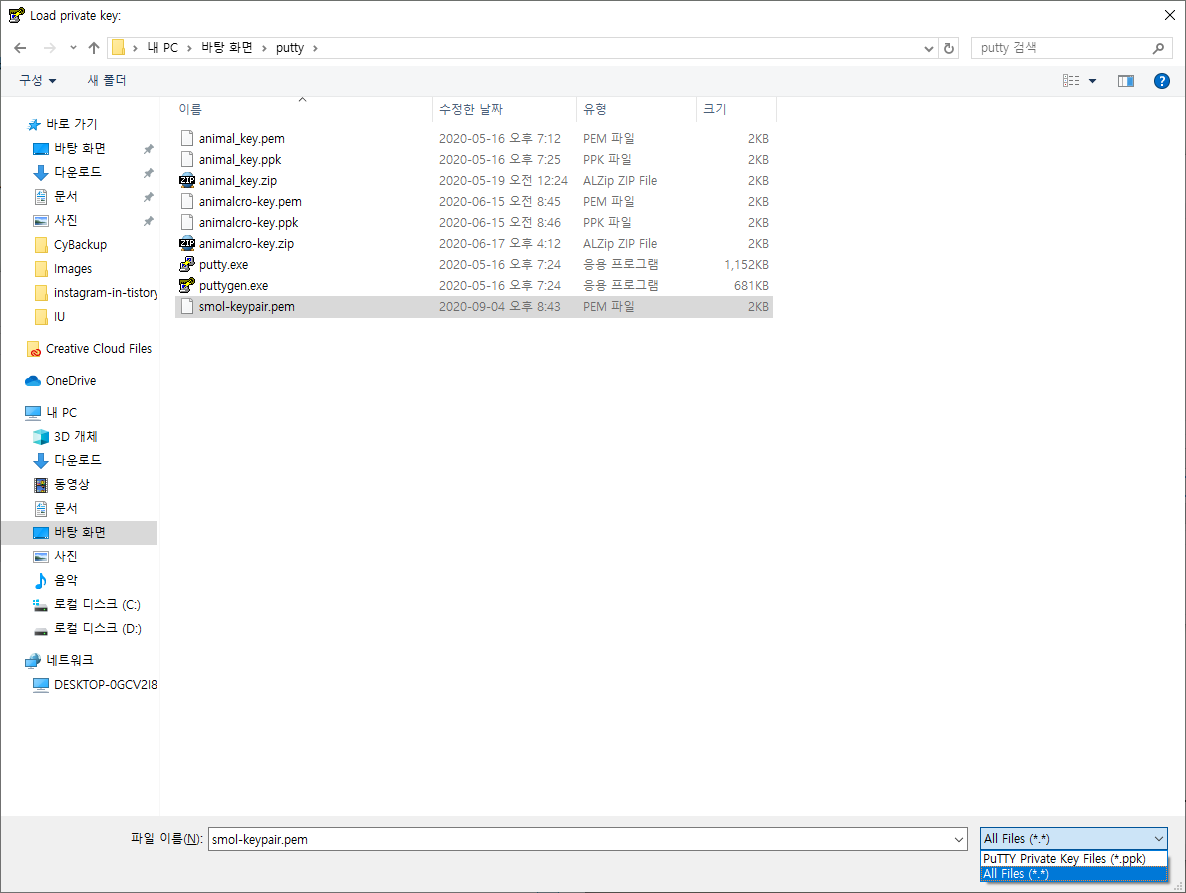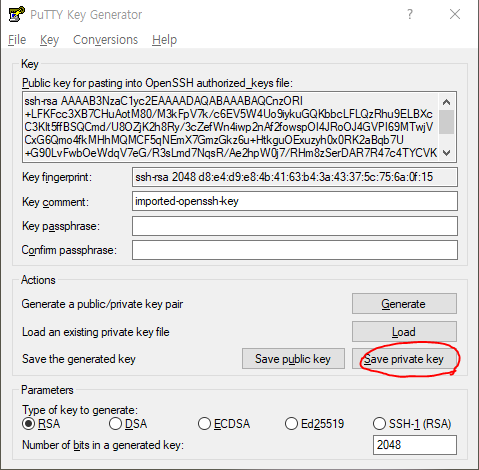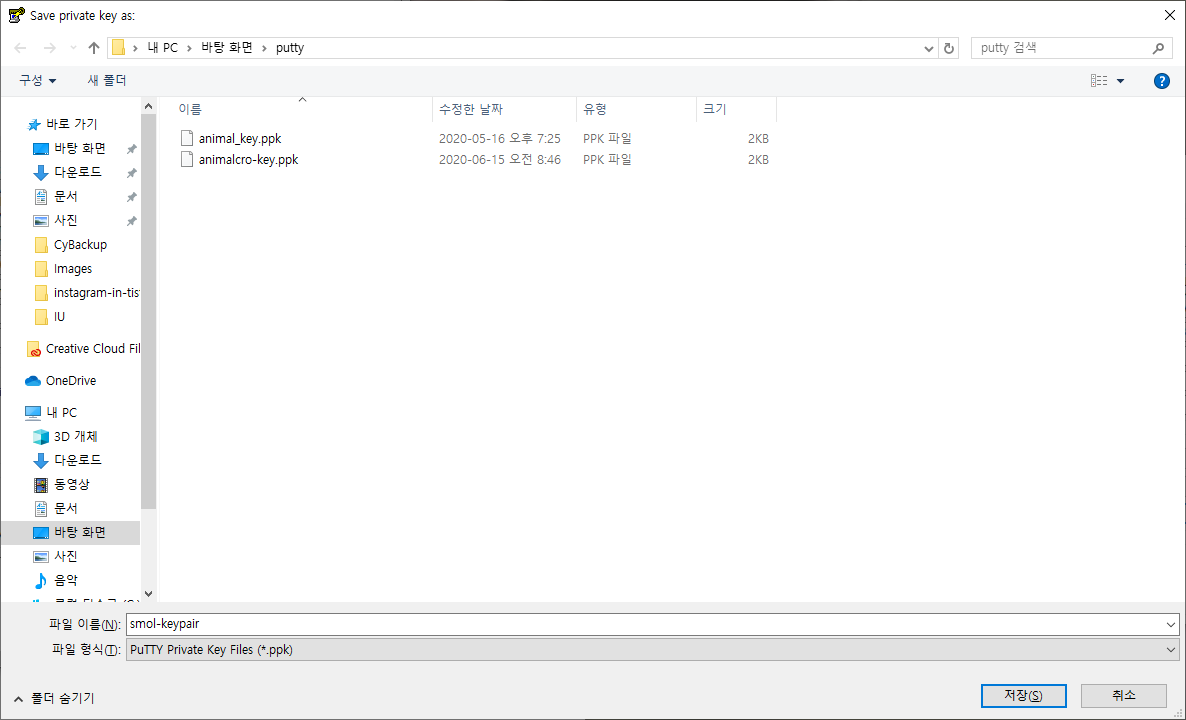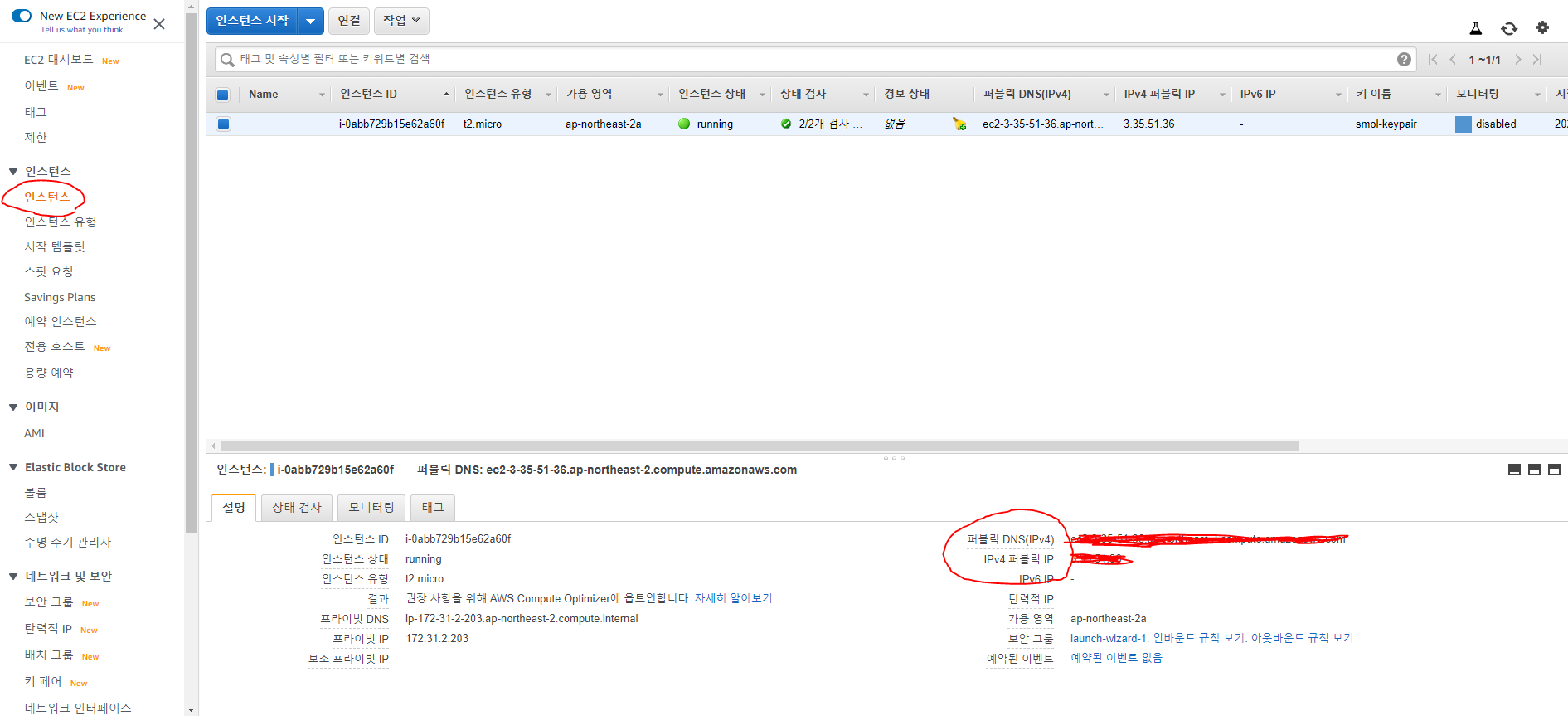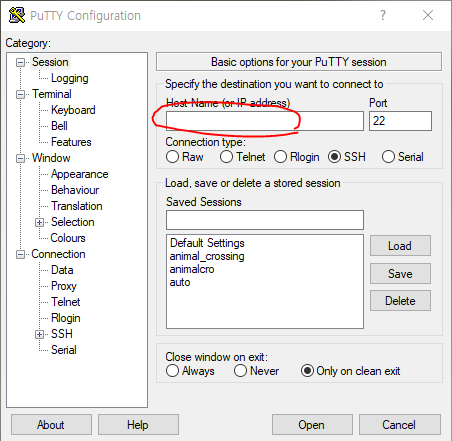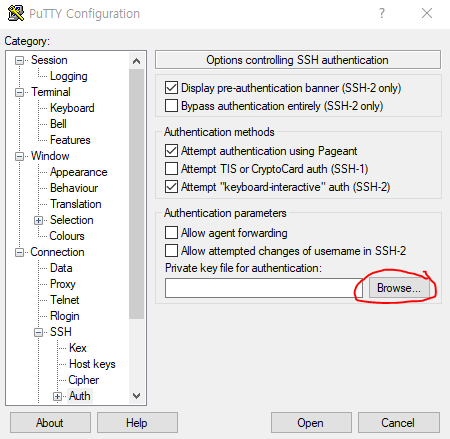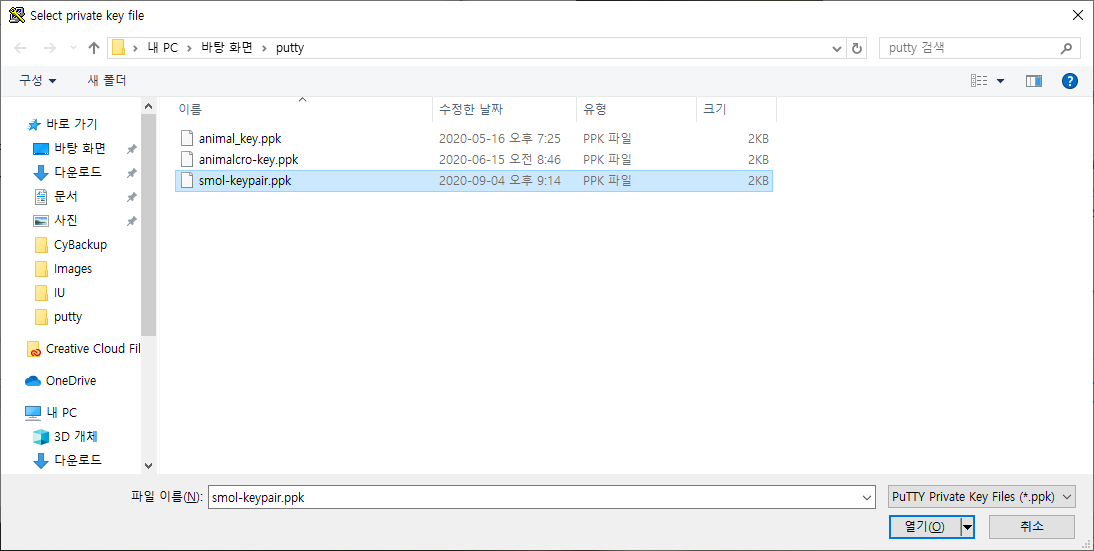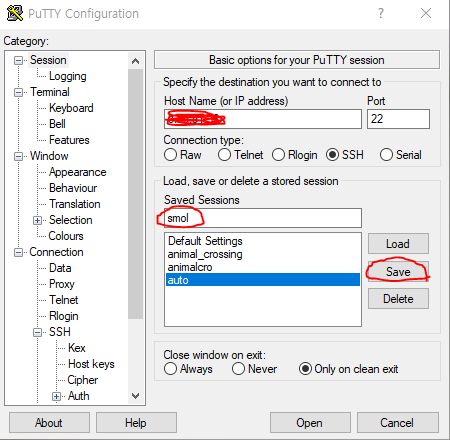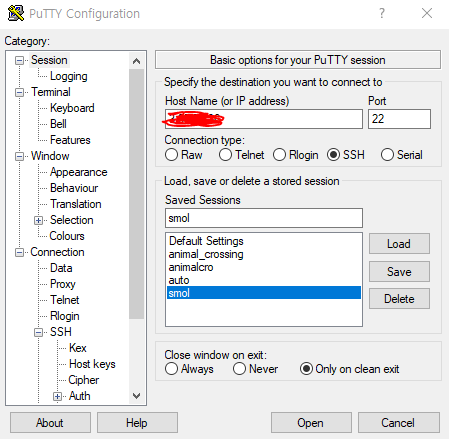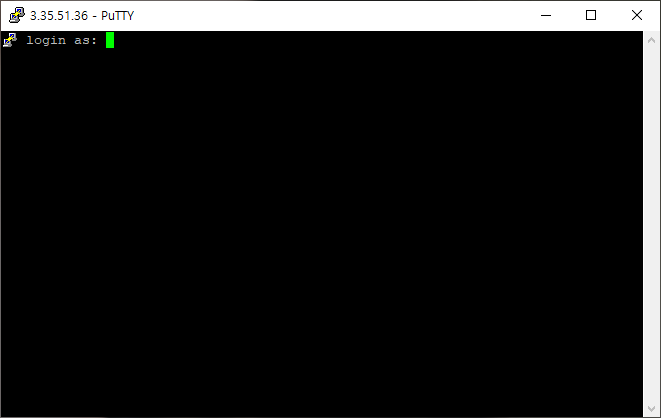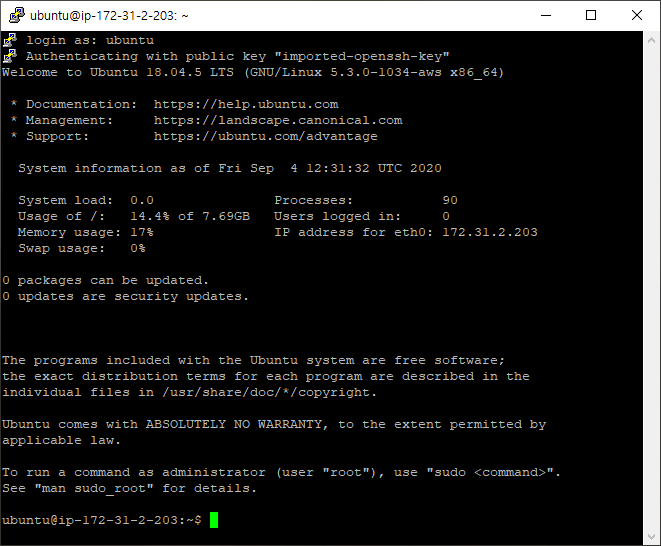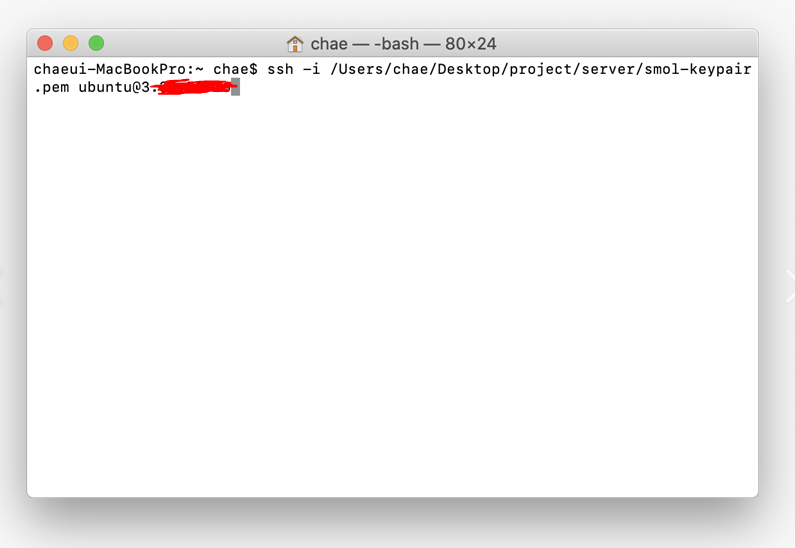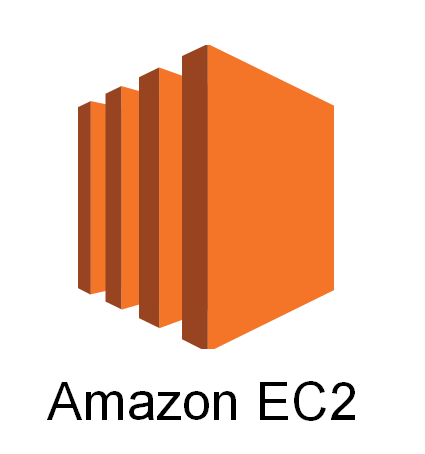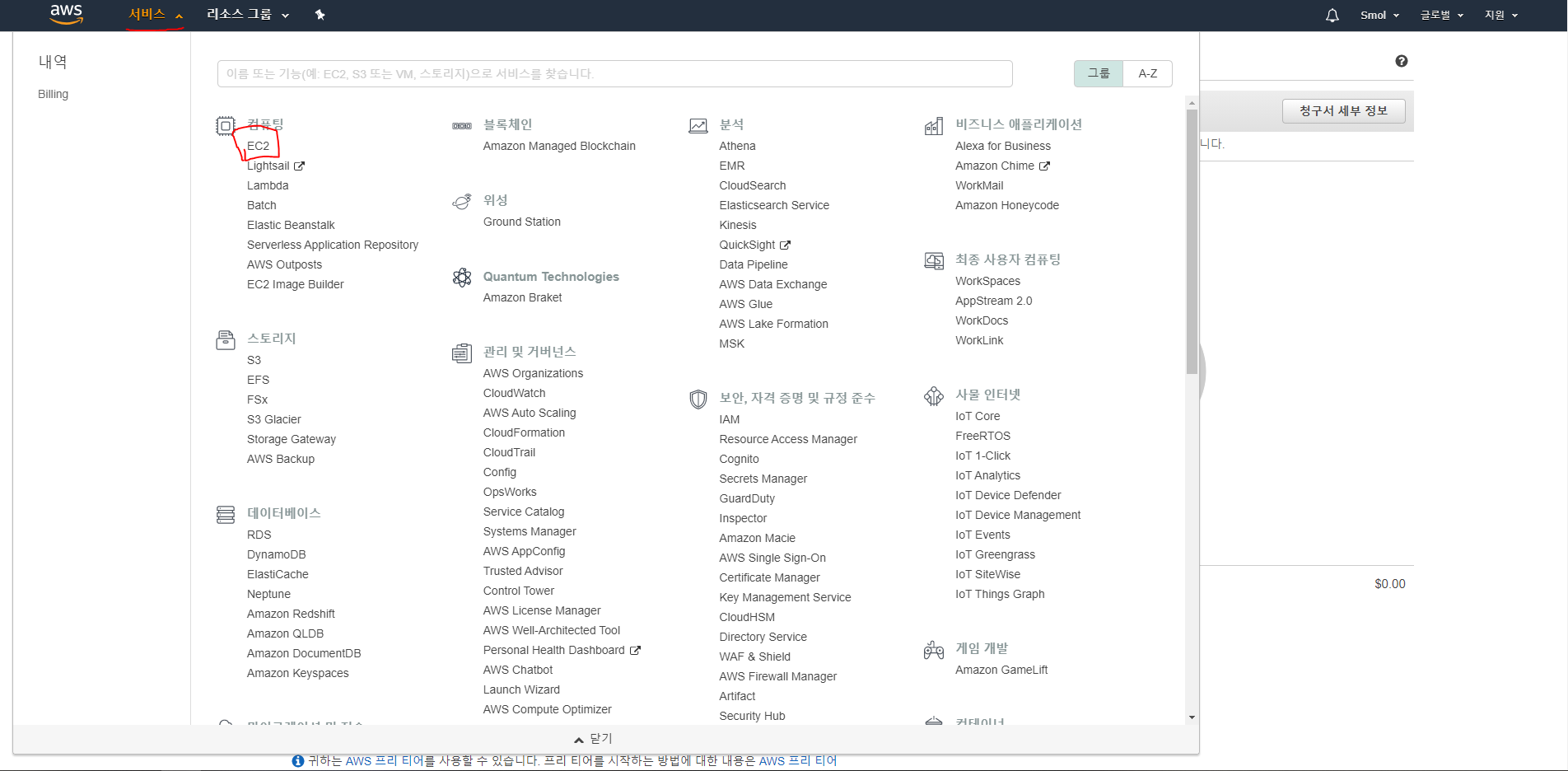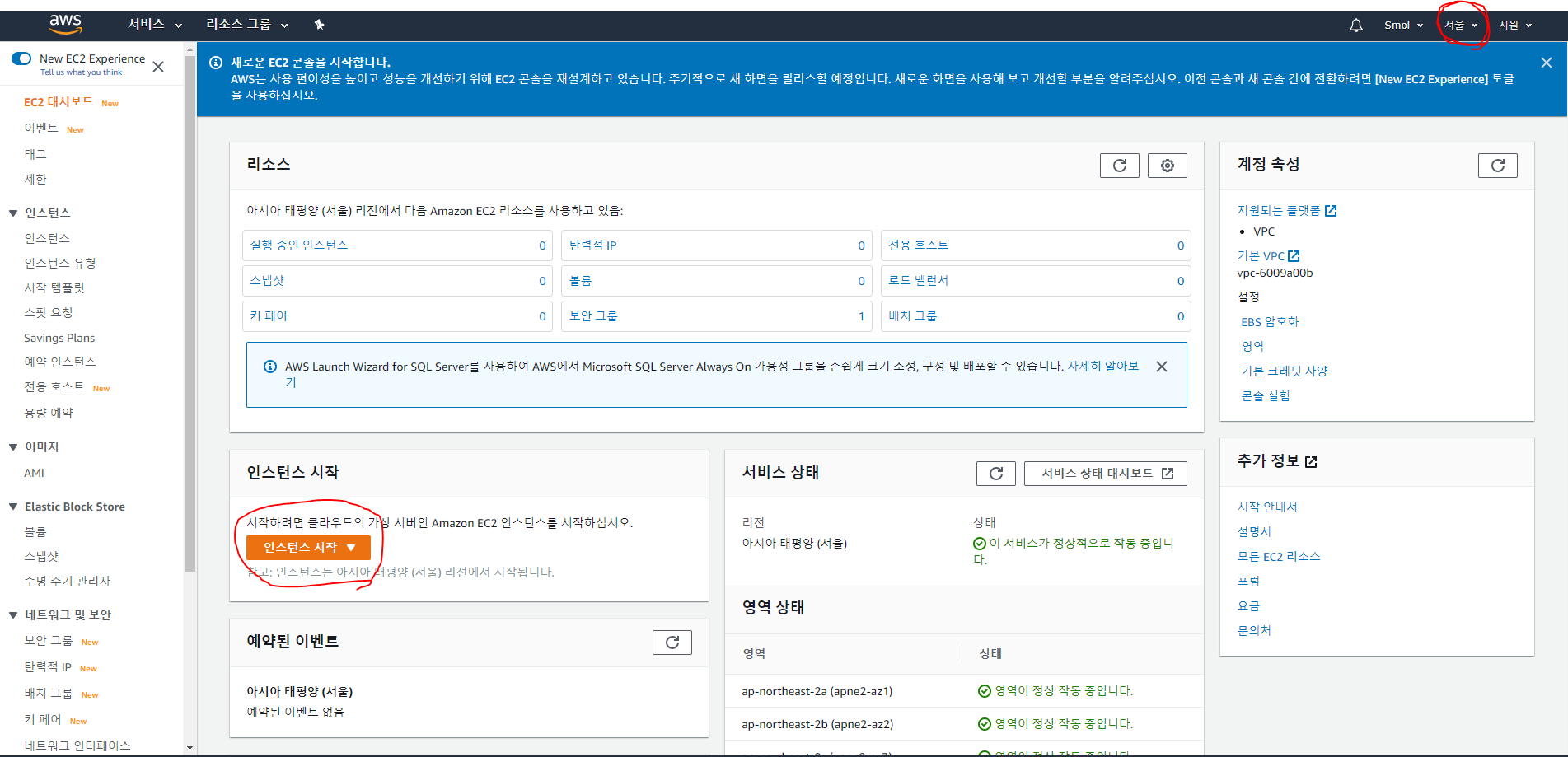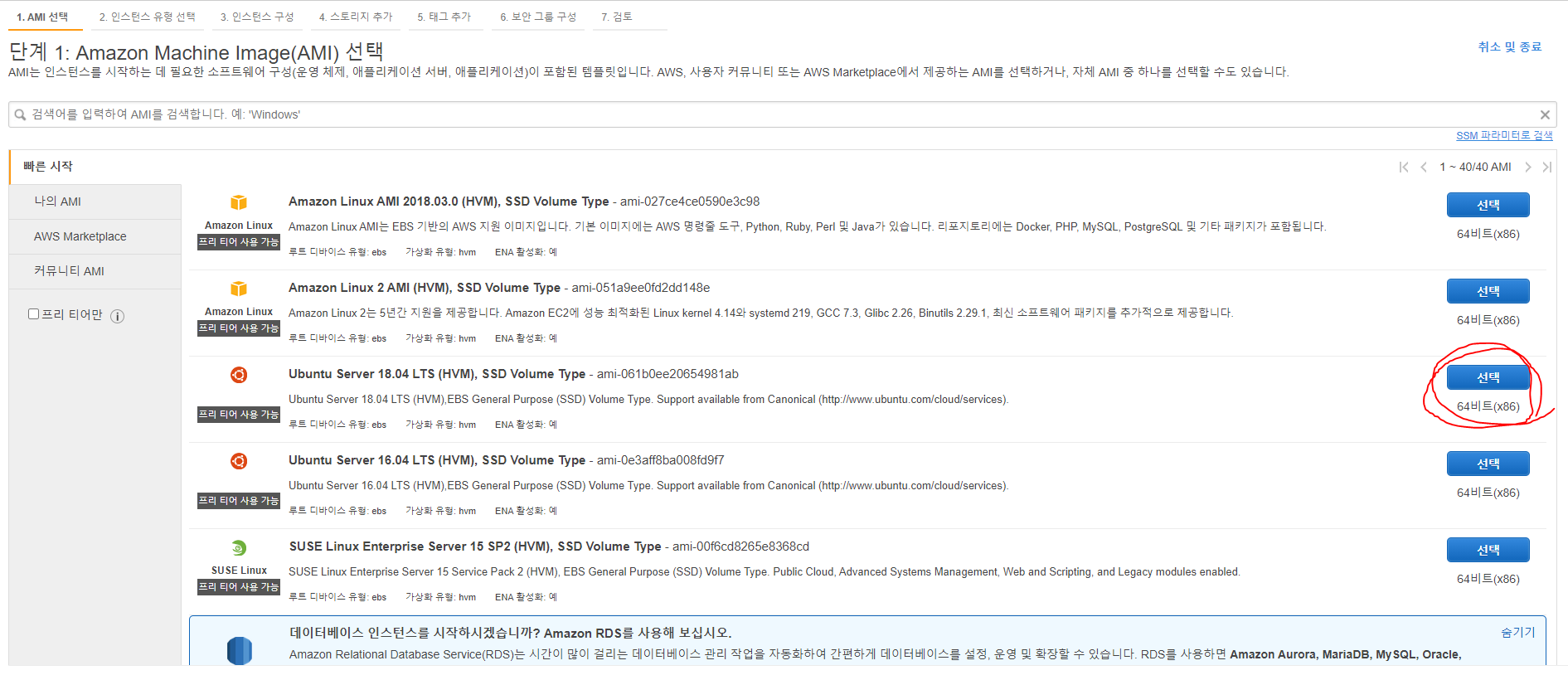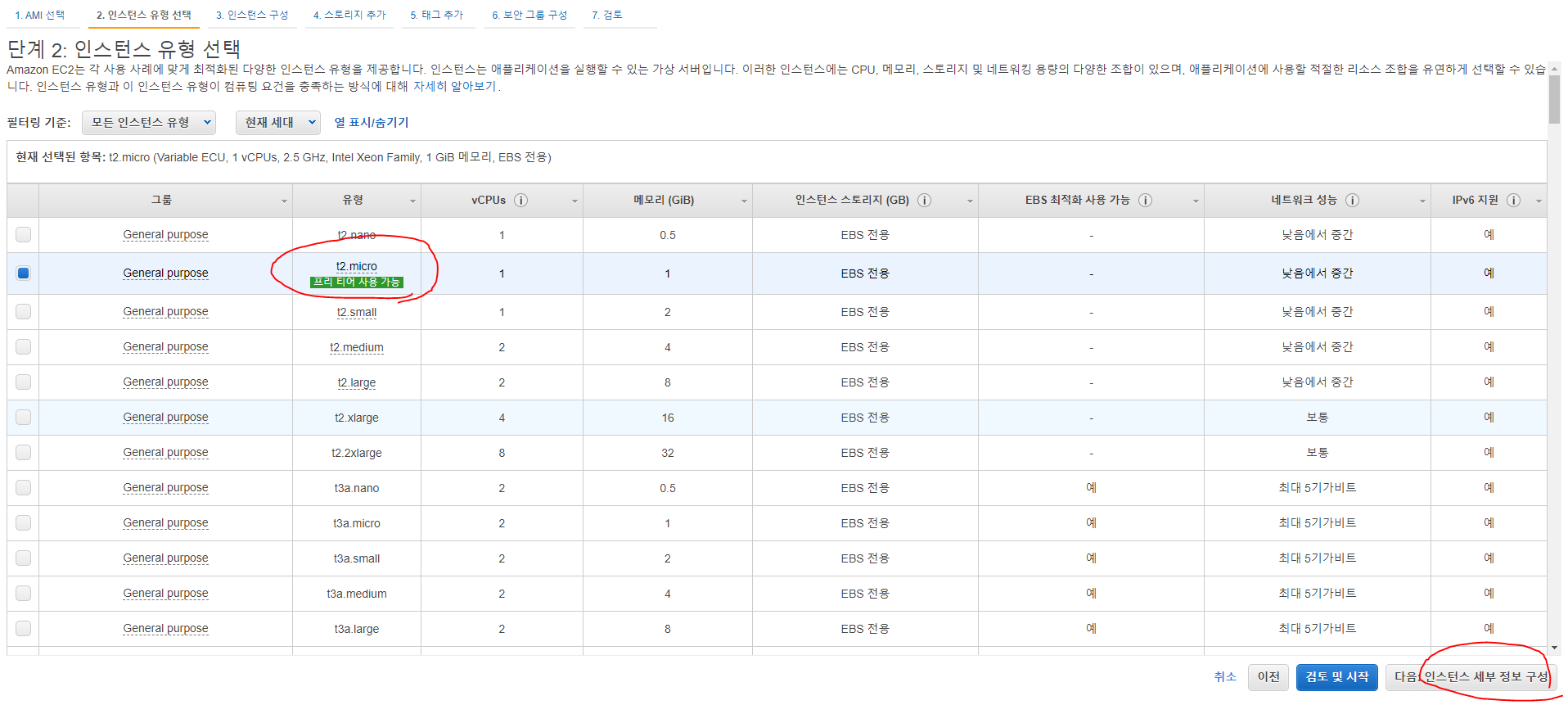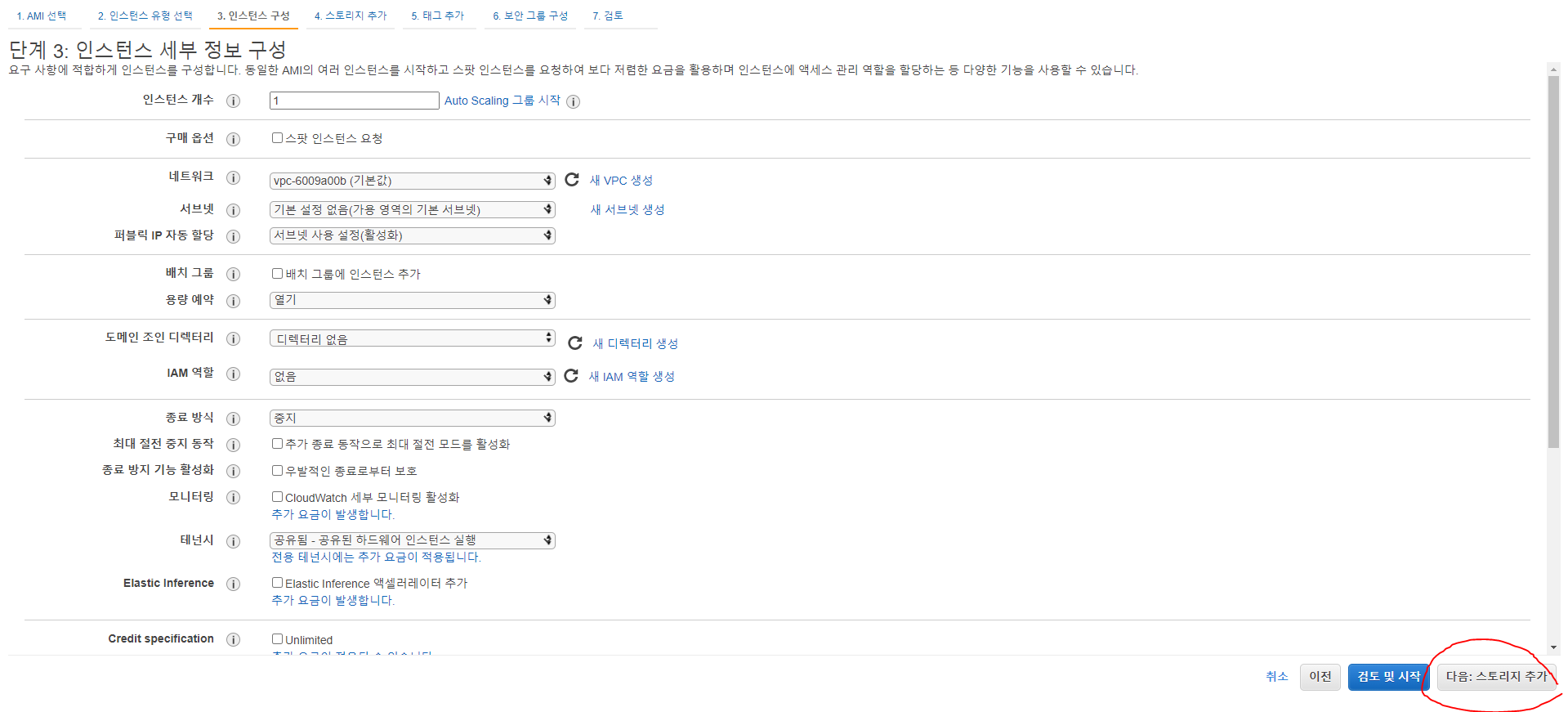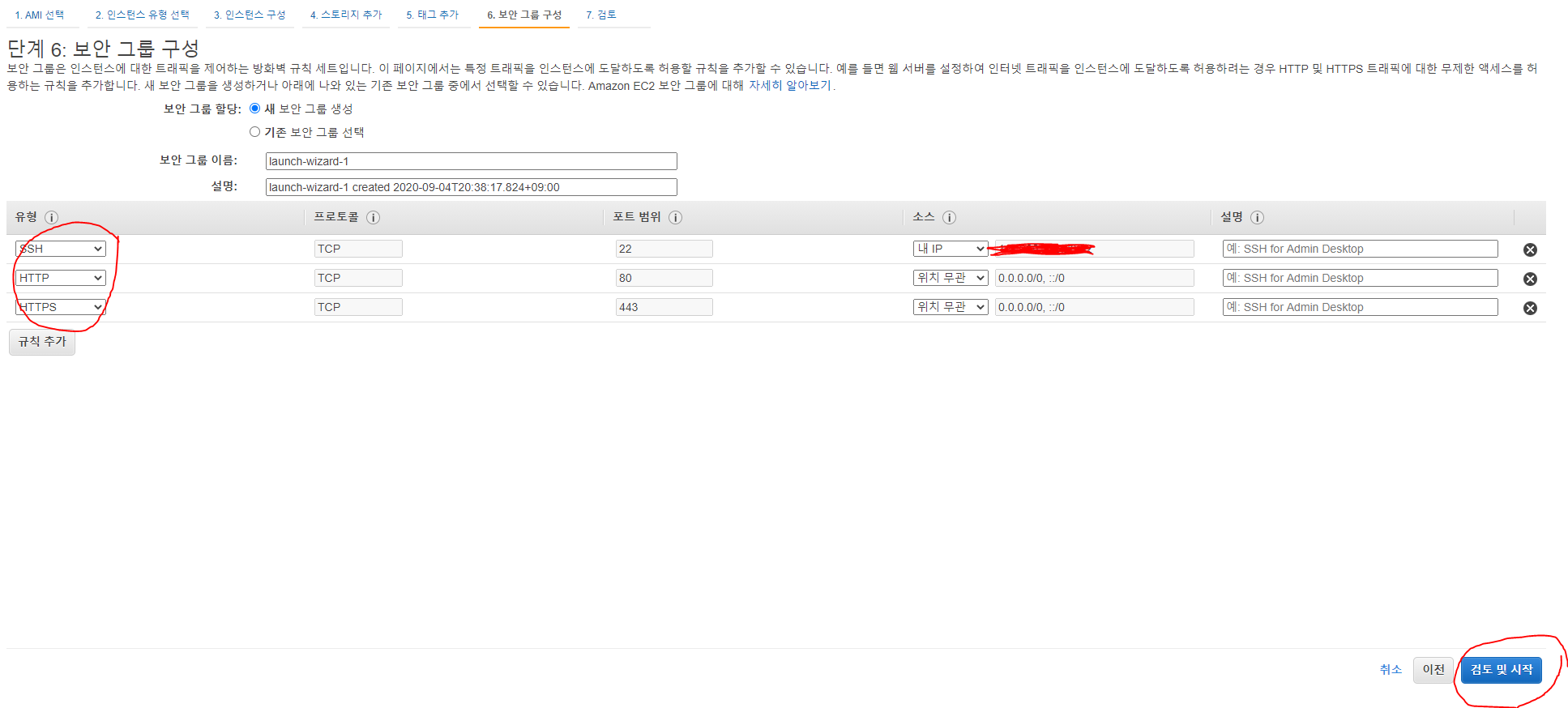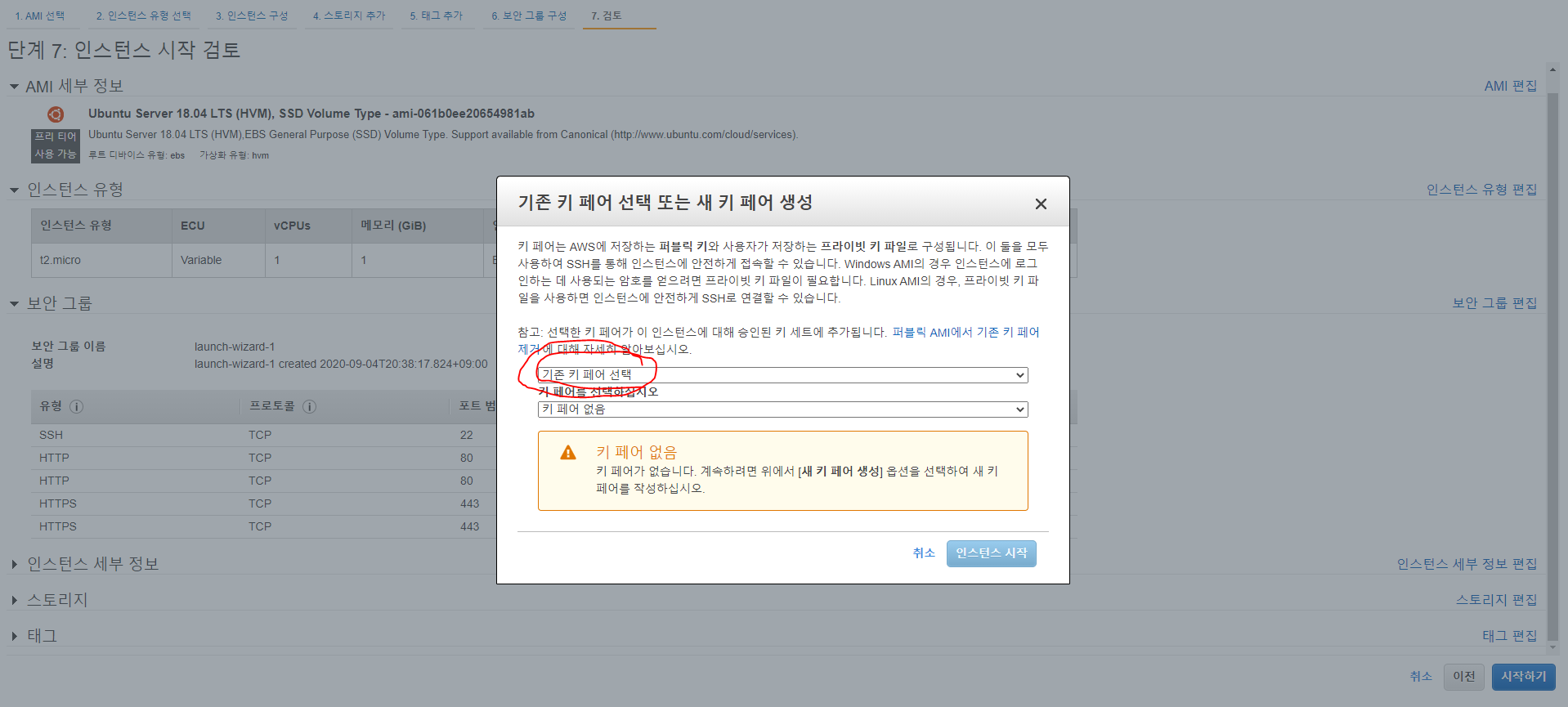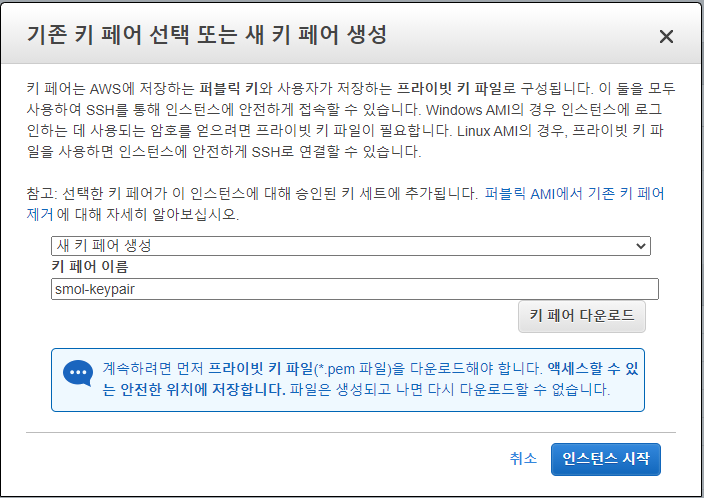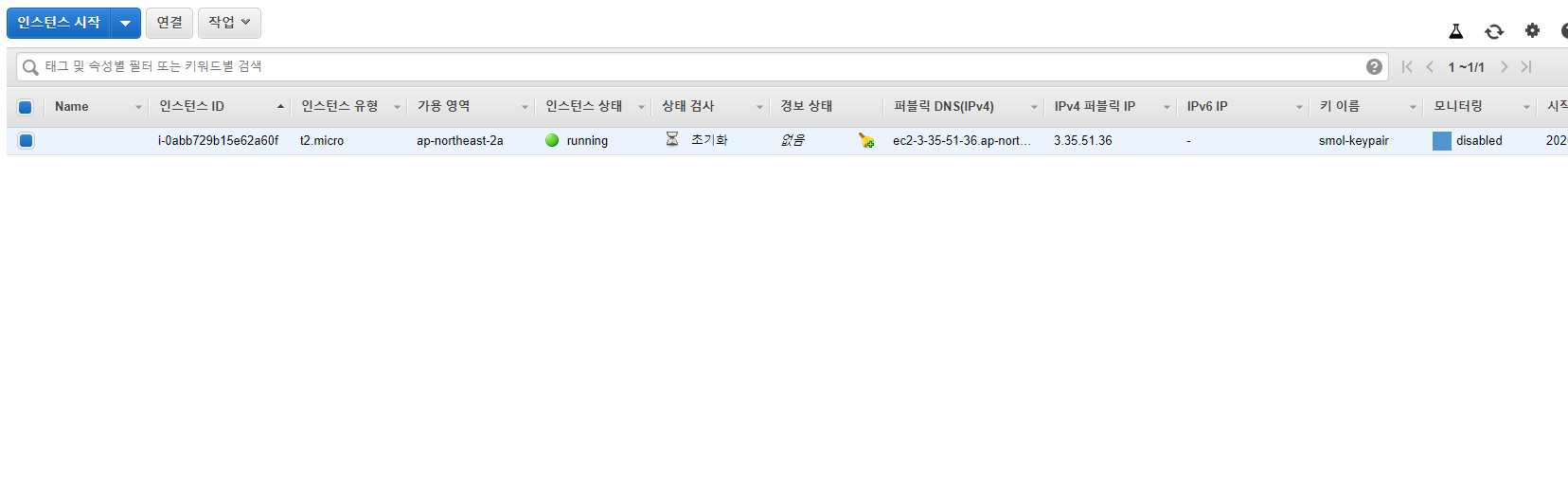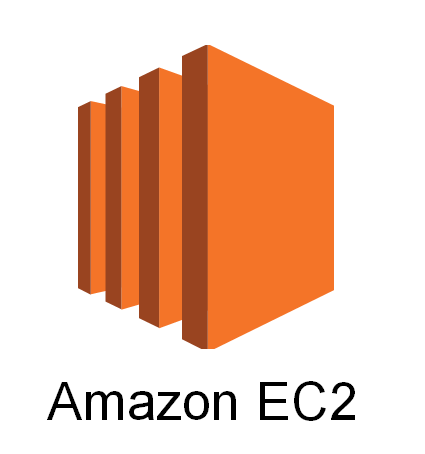
[ 잡담 ]
탄력적 IP에 대해서 자세하게 아는 것은 아니나 편리성만큼은 인정하니 간단하게 소개해 볼까 한다.
이전 글에서 인스턴스를 생성하고 접속하는 것 까지 진행해 보았다.
- 2020/09/04 - [Develop/Amazon Web Service] - [ AWS ] Ec2 인스턴스를 생성해보자
- 2020/09/04 - [Develop/Amazon Web Service] - [ AWS ] Ec2 인스턴스에 SSH 접근
가끔 작업을 하다가 보면 버벅거리거나 문제가 있어 재부팅해야 할 경우가 있다. 그렇게 아무런 생각 없이 재부팅한 결과 SSH에 접근이 안됐다. 무슨 문제인가 살펴보니 재부팅되면서 할당되었던 IP가 변경된 것이다. 그래서 SSH IP 설정을 변경해주고 나서야 다시 접근할 수 있었다.
이런 귀찮은 문제를 해결해 줄 수 있는 것이 탄력적 IP이다. 항상 IP를 고정시켜주는 역할을 한다. 이 서비스의 경우 IP를 할당받고 인스턴스에 연결해주지 않고 방치해 두면 요금이 발생하지만 연결시켜 준 상태로 두면 요금이 발생하지 않는다.
[ 본론 ]
준비물
- AWS 계정
- 인스턴스
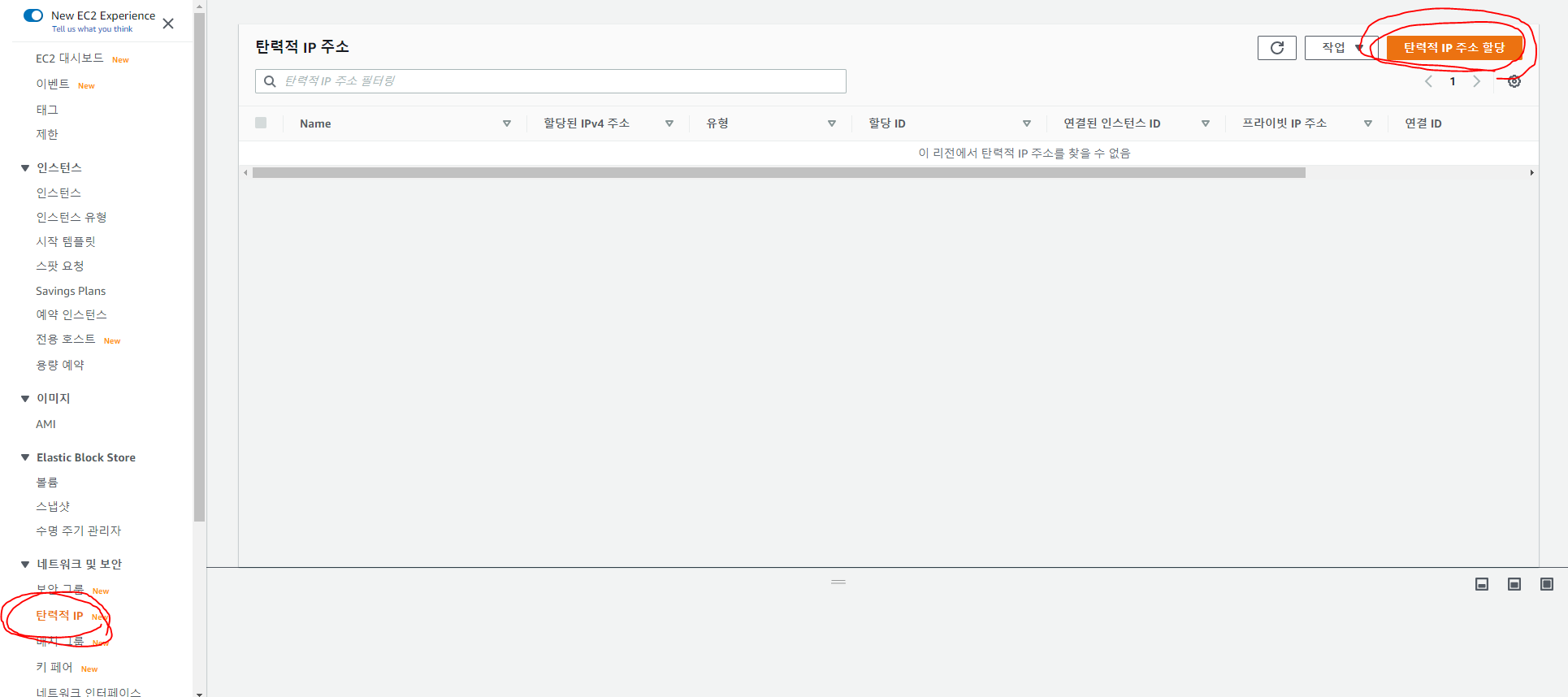
Ec2 카테고리에서 탄력적 IP를 선택해주고 탄력적 IP 주소 할당을 클릭한다.
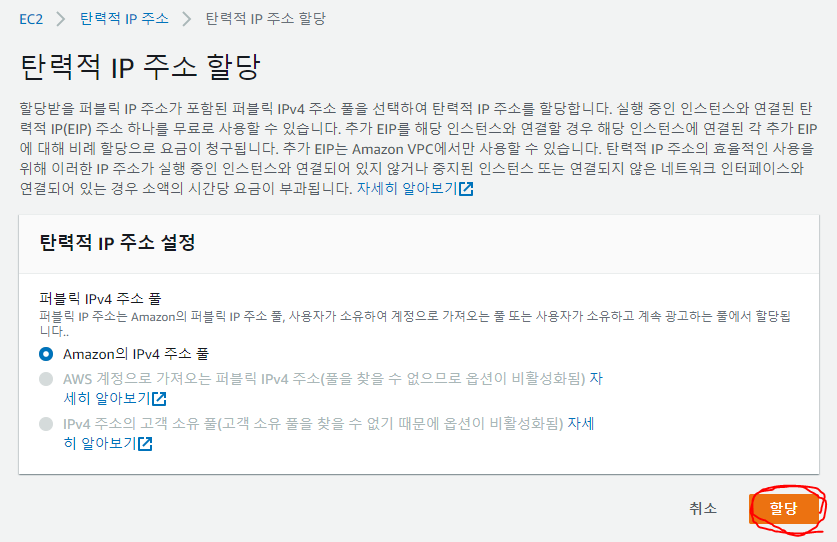
할당을 눌러준다.

새로운 IP가 생성된 것을 확인할 수 있다. 그럼 이제 이 IP를 우리가 생성한 인스턴스에 연결해줘야 한다.
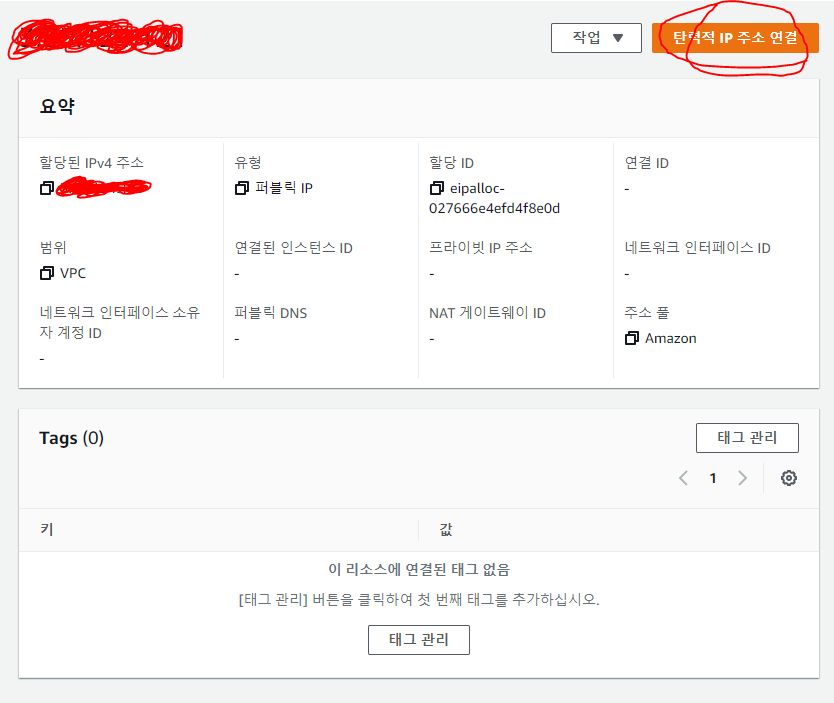
동그라미가 점점 일그러지고 있는 건 귀찮아서 그런 게 절대 아니다. 주소 연결 버튼을 눌러주자.
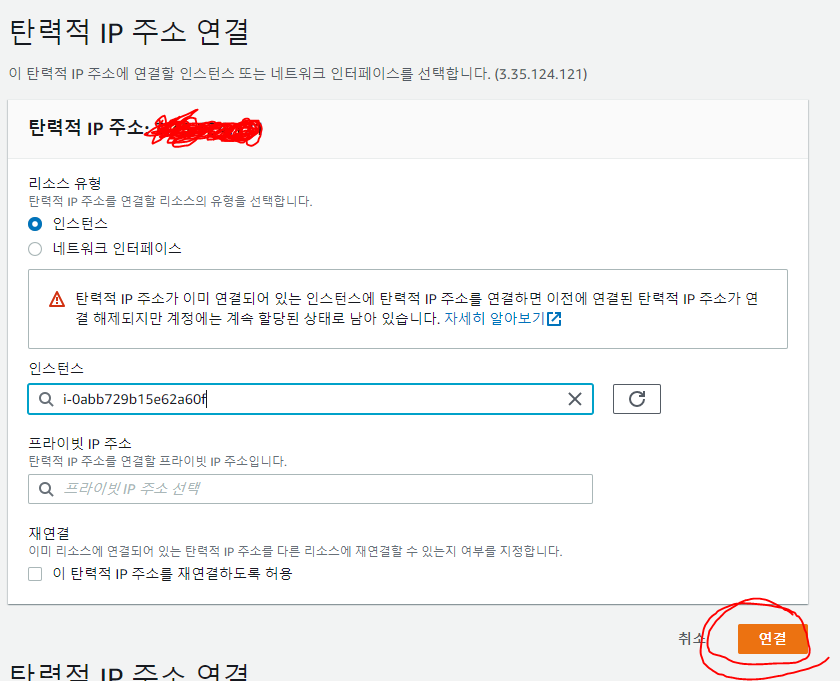
인스턴스에 우리가 생성한 인스턴스의 고유 id값을 입력해주고 연결을 누르면 끝.
기존에 사용하던 인스턴스였다면 인스턴스의 IP가 변경되었으므로 접근이 되지 않을 것이다. SSH IP 설정을 변경해주도록 하자.
'Develop > Amazon Web Service' 카테고리의 다른 글
| [AWS] RDS 데이터베이스 구축해보자 (0) | 2020.09.08 |
|---|---|
| [AWS] Cloud9 설치 & 사용하기 (4) | 2020.09.04 |
| [AWS] Ec2 인스턴스에 SSH 접근 (0) | 2020.09.04 |
| [AWS] Ec2 인스턴스를 생성해보자 (0) | 2020.09.04 |
| [AWS] cloud9 설치 오류 (0) | 2020.07.13 |